久し振りにWord付属の数式エディタを使う事態が生じたので、これを機会にまとめて見ました。
(1)数式エディタの起動
「挿入/オブジェクト/Microsoft 数式 3.0」 を選択 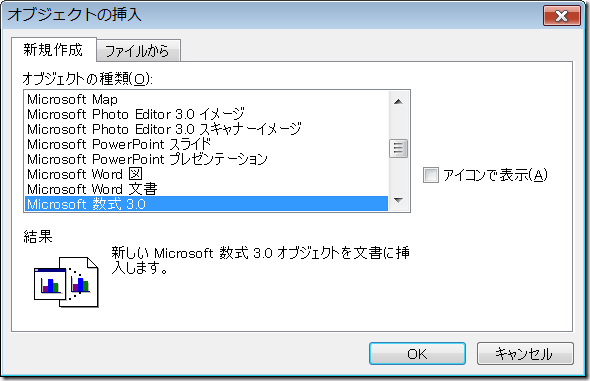
なお、この数式エディタは単独でも起動できる。
"C:¥Program Files¥Common Files¥Microsoft Shared¥Equation¥EQNEDT32.EXE"
単独で起動したとき 
ワードから起動したとき 
「表示」を見ると、グレイになっていて選択できない。表示倍率を変更したい時はワード側で行なう。
(2)ツールバー
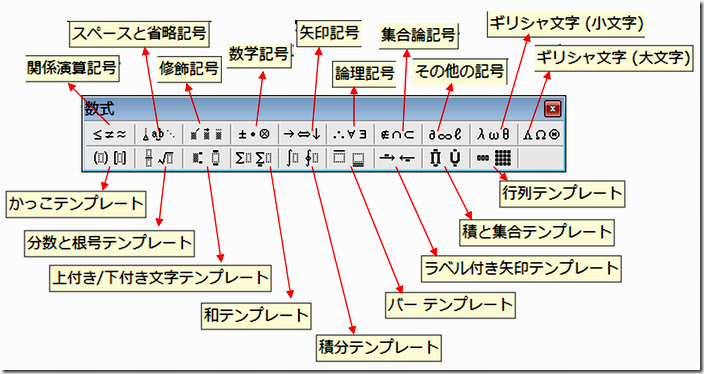
(3)入力例
下図の数式を入力して見ます。 
入力欄にV= と入力し、 
「和テンプレート」から下図のものを選択 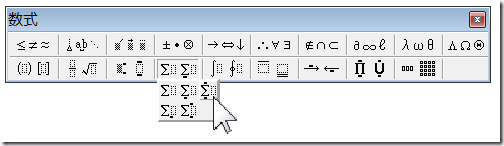

Σの上下にt とt=1 を入力 
Σの中央を選択して、「分数と根号テンプレート」から下図のものを選択 

分子にCFを入力したら、「上付き/下付き文字テンプレート」より下図のものを選択して1を入力 

分母に 
と入力し、、「上付き/下付き文字テンプレート」より下図のものを選択して t を入力 

(4)文字の編集とショートカットで入力
・文字位置の微調整は文字を選択して、Ctrl+方向キー
Ctrl + → とCtrl + ↑ で 1 の位置を調整 
・「下付き/上付き文字」をキー ボードで打つ
まず,x1y2z3と打ってから,1を選択して Ctrl + L、2を選択してCtrl + L、3を選択してCtrl + Lと打つ。
上付きの場合はCtrl + Hとすればいい。
・積分記号を式に合わせて伸び縮みさせる
通常は下図のようになるが、 
積分記号を入れるとき、Shiftキーを押しながら、選択すると下図のように自動的に伸び縮みする。 
(5)スペースの定義
「書式/スペースの定義」より変更できる。 
(6)フォントのスタイル
「スタイル/スタイルの定義」より変更できる。 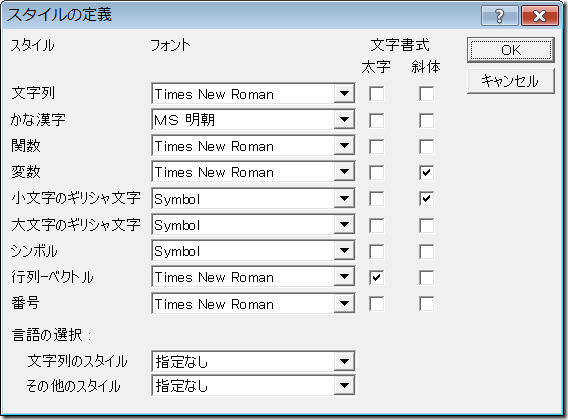
(7)文字のサイズ スタイル
「サイズ/サイズの定義」より変更できる。 
(8)ショートカット例(ヘルプより)
Tab スロットの末尾まで移動します。カーソルが既にスロットの右端にあるときは、次のスロットの末尾まで移動します。
Shift + Tab 前のスロットの末尾まで移動します。
→ 現在のスロットまたはテンプレートの中で次の項目へ移動します。
← 現在のスロットまたはテンプレートの中で前の項目へ移動します。
↑ 1 行上へ移動します。
↓ 1 行下へ移動します。
Home 現在のスロットの先頭まで移動します。
End 現在のスロットの末尾まで移動します。
※Word 2010のとき
「挿入/数式」をクリック 
「円の面積」だと 
なお、Word 2003のような数式エディタはC:\Program Files\Common Files\Microsoft Shared\EQUATION
にある。 
クラシックスタイルメニューだと「挿入/オブジェクト」より 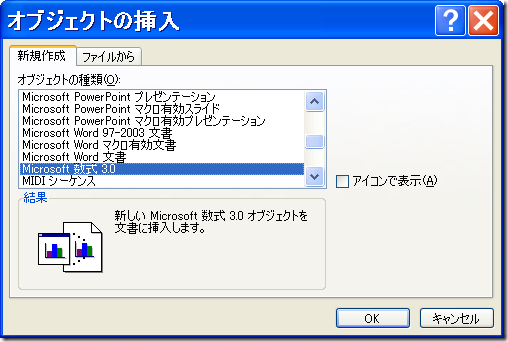

※関連ページ
・Googleドキュメントの計算式
これまで色々なサイトでワード関係の記事を書いて来ましたが、ここにそれらを統合すると共に内容の加筆・修正を行なっていきます。但しワードのバージョンは今後も使い続ける人が多いと思われるWord 2003ですが、Word 2007やWord 2010でも共通な所は利用可能です。それとWord 2010の記事も一部含みます。